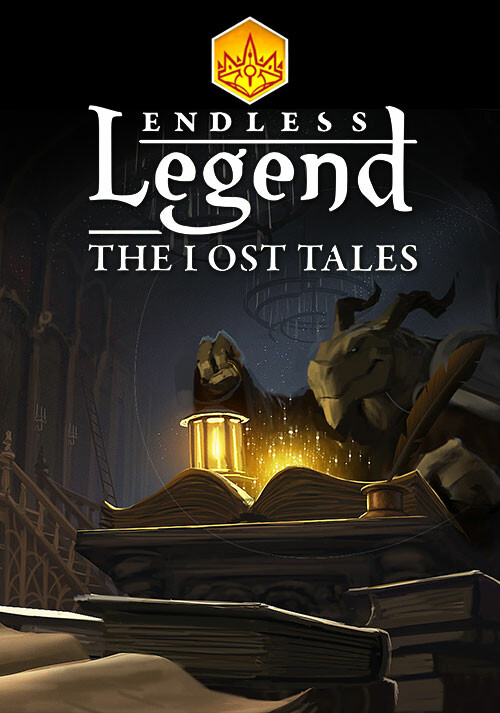Missing Protocol Windows 10
- Missing Protocol Windows 10 Activator
- Change Internet Protocol Windows 10
- Missing Protocol Windows 10 Pro
- Missing Protocol Windows 10
- Missing Protocol Windows 10 64-bit
The first thing to try is if the network troubleshooting says that one or more of the Windows 10 network protocols are missing - reset WinSock and TCP / IP. It's simple to do this: run the command prompt as an administrator (right-click the 'Start' button, select the menu item you want) and type the following two commands in order (pressing. Methods to Fix “One or more network protocols are missing on this computer” Method 1: Temporarily Disable or Reinstall your Antivirus Software. First things first, if you are using any Internet. Method 2: Restore Network Protocol Files. Sometimes the network protocol files may be corrupt.
- Missing protocols in Windows 10 I've been trying to access www.bbb.org and keep getting 'Can't find this page' or 'This site can't be reached.' Tried different browsers and search engines. I finally got a diagnostic that said I was missing protocols in Windows 10. Don't know what that means.
- Use Network Troubleshooter to Fix Network Protocol Missing in Windows 10 Error Go to Settings Find Updates & Security section Now click on Troubleshoot icon A troubleshoot wizard will start and ask for the problem Select internet Connections and one or more network protocols are missing on this.
- Windows 10 users are facing a new connection problem. To “fix one or more network protocols are missing”, you can go through the instructions given in this article. Recently, Many users have been complaining that they are not able to connect to the internet.
Before any of the steps below are attempted, verify your network card is installed and has no errors or conflictions in Device Manager. If your network card has errors, see: Basic network troubleshooting.
American truck simulator - new mexico download for mac. Keep in mind that the three most common protocols used on the majority of all computers are TCP/IP, IPX/SPX and NetBEUI. It is very unlikely that any other network protocol needs to be installed. Finally, it is common for a computer to have all three of these protocols installed at the same time. Installing one or more different protocols does not cause issues with a computer.
Select the version of Windows on your computer from the list below and follow the steps to add or install a protocol.
Windows 8 and 10
- Open the Control Panel.
- Click the Network and Sharing Center option.
- Click the link for the Connection type used on your computer. For example, if you have a wired network connection, the link may be named 'Ethernet.'
- Click the Properties button.
- If the protocol is listed, it is not missing. If you want to reinstall the protocol, highlight the protocol and click the Uninstall button, reboot the computer, and then continue with the steps below.
- If the protocol is not listed, click the Install button.
- Select the protocol to install and click OK. If this is a corporate network, and you're unfamiliar with the network, first attempt to install the protocol. If this does not work, we recommend you contact the network administrator or your corporate help desk for additional assistance.
- Once the protocol installation has completed, unless you want to install additional protocols, reboot the computer.
Windows Vista and 7
- Open the Control Panel.
- Click the Network and Sharing Center option.
- Click the link for the Connection type used on your computer. For example, if you have a wired network connection, the link may be named 'Local Area Connection.'
- Click the Properties button.
- If the protocol is listed, it is not missing. If you want to reinstall the protocol, highlight the protocol and click the Uninstall button, reboot the computer, and then continue with the steps below.
- If the protocol is not listed, click the Install button.
- Select the protocol to install and click OK. If this is a corporate network and you're unfamiliar with the network, attempt first to install the protocol. If this does not work, we recommend you contact the network administrator or your corporate help desk for additional assistance.
- Once the protocol installation has completed, unless you want to install additional protocols, reboot the computer.
Windows ME, 2000, and XP
- Open the Control Panel.
- Double-click the Network and Dial-up connections option.
- Double-click on the Local Area Connection entry.
- Click the Properties button.
- If the protocol is installed, the protocol should be listed by the installed network adapter. If the protocol is listed, it is not missing. If you want to reinstall the protocol, highlight the protocol and click the remove button, reboot the computer, and then continue with the steps below.
Do not confuse the network adapter with the dial-up adapter.
- If the protocol is not listed, click the Add or Install button.
- Select the protocol to install and click OK. If this is a corporate network and you're unfamiliar with the network, attempt first to install the protocol. If this does not work, we recommend you contact the network administrator or your corporate help desk for additional assistance.
- Once the protocol installation has completed, unless you want to install additional protocols, reboot the computer.
Windows 95 and 98
- Open the Control Panel.
- Double-click the Network option.
- If the protocol is installed, the protocol should be listed by the installed network adapter. If the protocol is listed, it is not missing. If you want to reinstall the protocol, highlight the protocol and click the remove button, reboot the computer, and then continue with the steps below.
Do not confuse the network adapter with the dial-up adapter.
Missing Protocol Windows 10 Activator
- If the protocol is not listed, click the Add button.
- Select Microsoft as the manufacturer. If this is a corporate network and you're unfamiliar with the network, attempt first to install the protocol as a Microsoft protocol. If this does not work, we recommend you contact the network administrator or your corporate help desk for additional assistance.
- Under the network protocol, select the protocol you want to install, either TCP/IP, IPX/SPX or NetBEUI, unless you are attempting to install a different protocol.
- Once the protocol installation has completed, unless you want to install additional protocols, reboot the computer.
Additional information
Change Internet Protocol Windows 10
- See our protocol definition for further information and related links.
However, before starting, I recommend disconnecting and reconnecting the cable to the PC network card and (or) to the router (including doing the same with the WAN cable to the router if you have Wi-Fi connection), as it happens that the problem of 'missing network protocols' is caused by the poorly connected network cable.
Note: if you have a suspicion that the problem appeared after the automatic installation of updates to the drivers of the network card or wireless adapter, then also pay attention to the articles Internet does not work in Windows 10 and Wi-Fi connection does not work or is limited in Windows 10.
Reset TCP / IP and Winsock
The first thing to try is if the network troubleshooting says that one or more of the Windows 10 network protocols are missing - reset WinSock and TCP / IP.
It's simple to do this: run the command prompt as an administrator (right-click the 'Start' button, select the menu item you want) and type the following two commands in order (pressing Enter after each):
- netsh int ip reset
- netsh winsock reset
After executing these commands, restart the computer and check whether the problem has been solved: there will most likely not be a problem with the missing network protocol.
If you run the first of these commands, you see a message that you are denied access, then open Registry Editor (Win + R keys, enter regedit), go to the section (folder on the left) HKEY_LOCAL_MACHINE SYSTEM CurrentControlSet Control Nsi {eb004a00-9b1a-11d4-9123-0050047759bc} 26 and right-click on this section, select the 'Permissions' item. Give the Everyone group full access to change this section, then run the command again (and remember to restart the computer after that).
Disable NetBIOS
Another way to fix the problem with the connection and the Internet in this situation, which is triggered for some Windows 10 users, is to disable NetBIOS for a network connection.
Try the following steps in steps:

- Press the Win + R keys on the keyboard (the Win key is the one with the Windows logo) and type ncpa.cpl and then press OK or Enter.
- Right-click on your Internet connection (via local network or Wi-Fi), select 'Properties'.
- In the list of protocols, select IP version 4 (TCP / IPv4) and click the 'Properties' button below (at the same time, by the way, see if this protocol is enabled, must be enabled).
- At the bottom of the properties window, click 'Advanced.'
- Open the WINS tab and set 'Disable NetBIOS over TCP / IP'.
Apply the settings you made and restart the computer, and then check if the connection worked as it should.
Programs that cause an error with the network protocols of Windows 10
Such problems with the Internet can also be caused by third-party programs installed on a computer or laptop and using network connections (bridges, the creation of virtual network devices, etc.) in some tricky ways.
Missing Protocol Windows 10 Pro
Among those seen in causing the described problem - LG Smart Share, but it may be other similar programs, as well as virtual machines, Android emulators and similar software. Also, if recently in Windows 10 something has changed in part of the antivirus or firewall, this could also cause a problem, check.
Other ways to fix the problem
Missing Protocol Windows 10
First of all, if you have a problem suddenly (i.e., everything worked before, and you didn’t reinstall the system), Windows 10 recovery points may help you.
In other cases, the most common cause of problems with network protocols (if the above methods did not help) are the wrong drivers on a network adapter (Ethernet or Wi-Fi). In this case, in the device manager, you will still see that the 'device is working properly', and the driver does not need to be updated.
Missing Protocol Windows 10 64-bit
As a rule, either driver rollback helps (in the device manager - right click on the device - properties, the 'roll back' button on the 'driver' tab, or the forced installation of the 'old' official driver of the laptop or motherboard manufacturer. Detailed steps are described in two manuals which are mentioned at the beginning of this article.