How To Put Fraction Into Powerpoint For Mac 2011
Click the 'PowerPoint Options' button in the bottom-right side of the menu. Select 'Proofing' in the left-hand pane of the 'PowerPoint Options' dialogue. Click the 'AutoCorrect Options' button. Check the 'Fractions (1/2) with fraction character (1/2)' option in the 'AutoCorrect' dialogue. Note: In PowerPoint for Mac 2011, the Outline option is called Insert Slides from Outline. Locate the outline file (.rtf or.txt) that you want to insert, and then double-click it or click Insert. New slides are inserted in the presentation based on the text in the outline file you selected.
Home Products PowerPoint PowerPoint Tutorials PowerPointSmartArt
Author: Geetesh Bajaj
Product/Version: PowerPoint 2011
OS: Mac OS X
How To Put Fraction Into Powerpoint For Mac 2011 Tutorial Youtube
Date Created: October 31st 2011
Last Updated: October 31st 2011
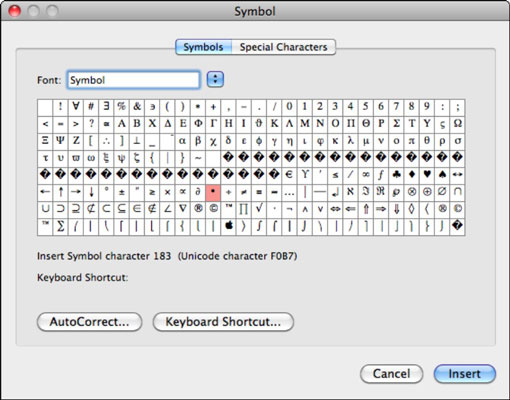
Excerpt/Capsule: Learn how to insertan organization chart in PowerPoint 2011 for Mac.

Organization charts in PowerPoint 2011 are just one of the many variants of SmartArt graphics you can insert in your slide. An organization chart graphically represents the management or hierarchical structure of an organization. This is great if you want to illustrate the reporting relationships in your company or organization. Make sure you choose any of the Organization Chart variants that the SmartArt option offers:
- Create a new presentation by launching PowerPoint, you will see the Presentation Gallery -- click Cancel in this gallery to open a blank presentation with a new slide. Or open an existing presentation in PowerPoint 2011.
- Next, you insert a new slide -- by default your new slide may use the Title and Content slide layout. However, if you created a new presentation altogether, it might contain a new slide with the default Title Slide layout which you need to change to any other layout that includes a content placeholder. A content placeholder, explained later in this tutorial is part of the layouts highlighted in red in Figure 1 (shown later in this tutorial).
- Click the Layout button in the Home tab of theRibbon to bring up the Layout gallery as shown in Figure1.Selectany of the layouts that include a content placeholder (thesmall palette like collection of multicolored buttons visibleon some of the slide layouts (see Figure 1 again).
Figure 1: Slide layout with a content placeholder selectedNote: A content placeholder allows you to add bulleted text or any of the six other content types, indicated by the 6 buttons you see highlighted in red in Figure 2. - Now that your slide layout has a content placeholder, click the Insert SmartArtGraphic button among the six buttons in the content placeholderthat you can see highlighted in blueinFigure 2.
Figure 2:Insert SmartArt Graphic button within a content placeholder
Alternatively,if you want to insert an Organization Chart in an existing slide that has nocontent placeholder, you can follow any of the following two methods:- Select the InsertSmartArt Graphic menu option, or
- Click the SmartArt tab of the Ribbon (highlighted in red in Figure 3).
Figure 3: SmartArt tabof the Ribbon
- Select the InsertSmartArt Graphic menu option, or
- Any of the methods explained above will bring up the options within the SmartArt tab of the Ribbon - in this tab, locate the Insert SmartArt Graphic group which includes several buttons that represent various types of SmartArt graphics as you can see in Figure 4.
Figure 4: SmartArt Graphic types within the Insert SmartArt Graphic group - Now, click the Hierarchy button (highlighted in red in Figure 4) to open the Hierarchy SmartArt drop-down gallery as shown in Figure 5. This gallery provides you with some Organization chart variants. Hover the cursor over any of the previews and you will see a tool-tip displaying the name of that SmartArt type as you can see in Figure 5. Select any Organization chart of your choice and click on it.
Figure 5: Organization Chart selected - This will place the selected Organization Chart on your slide, as shown in Figure 6.
Figure 6: Selected Organization Chart placed on the slide - Once the Organization Chart is placed on the slide, click on the TextPane icon (highlighted in red in Figure6 above) to openthe text pane (see Figure7).
Figure 7: SmartArt graphic text pane - Any text content added or edited within the text pane shows up within the Organization Chart as well.
- Save your presentation.Note: Want to add more shapes to your organization chart? A subsequent tutorial will provide you with more information.
How To Put Fraction Into Powerpoint For Mac 2011 Insert Youtube Video
See Also:
Insert an Organization Chart in PowerPoint 2013 for Windows
Insertan Organization Chart in PowerPoint 2010 for Windows
Office 2011 for Mac All-in-One For Dummies
If you liked this tutorial, do look at this book, authored by Geetesh Bajaj and James Gordon.
This book is the single most comprehensive content for Microsoft's latest Office suite offering for Mac users.
Spartan crack dmg password for mac. Check the book on Amazon.com..